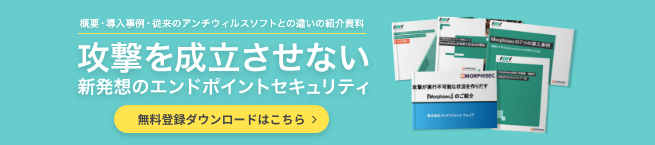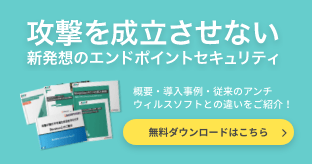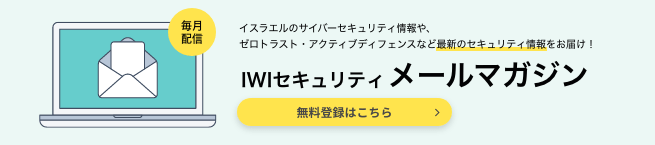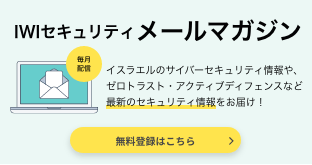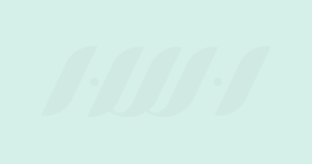目次
※この記事は、2018年頃、お問い合わせが多かったCWATテクニカルサポートのアーカイブです。
簡単にプロセスのCPU使用率を確認する方法(Windows 10)
Windows 10では、タスクマネージャーを使用してCPU使用率を確認できます。以下は、タスクマネージャーを使用してCPU使用率を確認する方法の手順です。
1タスクバーのアイコンが無い部分を右クリックし、「タスクマネージャー」をクリックします。
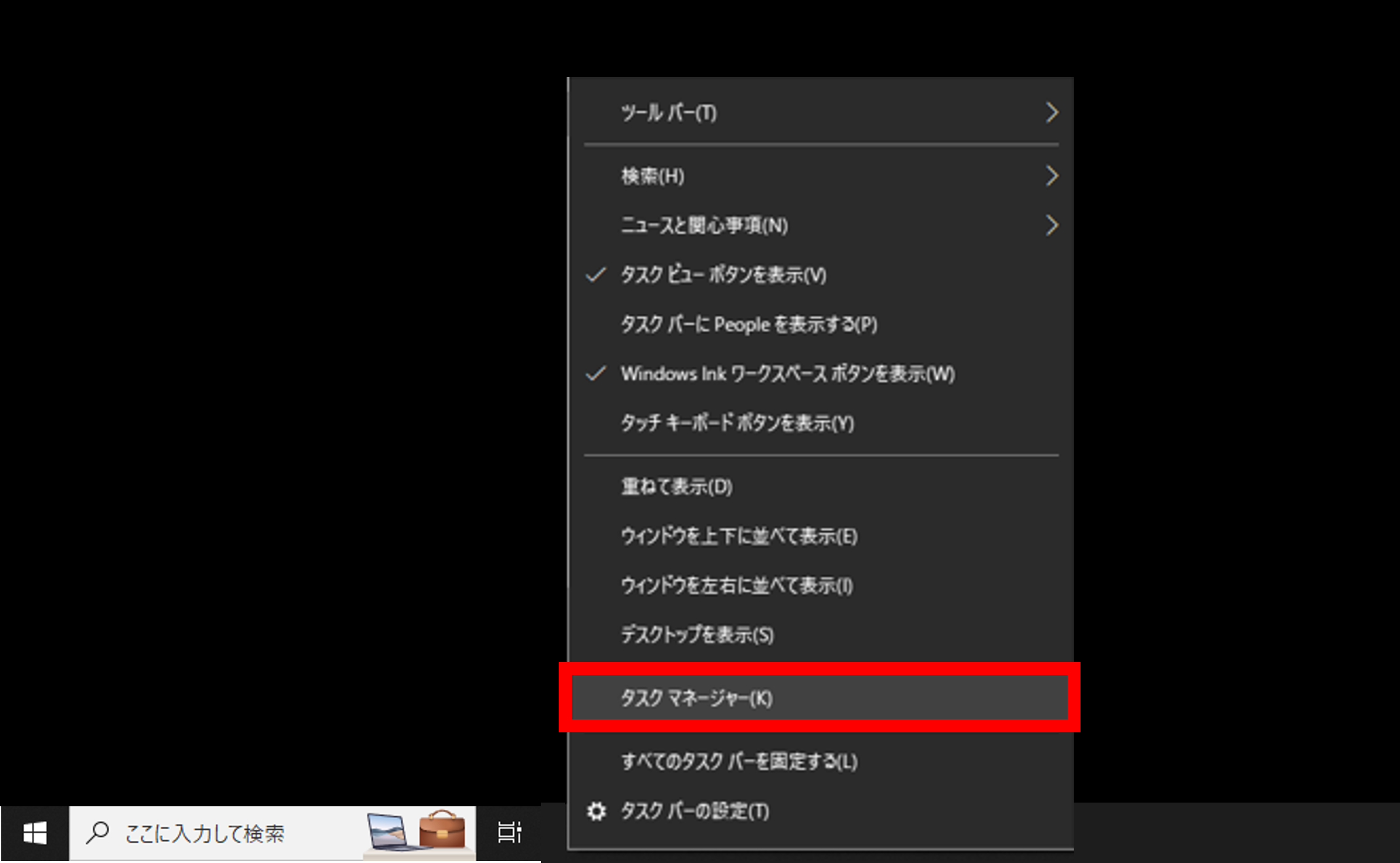
2タスクマネージャーが開いたら、左下の「詳細」をクリックします。
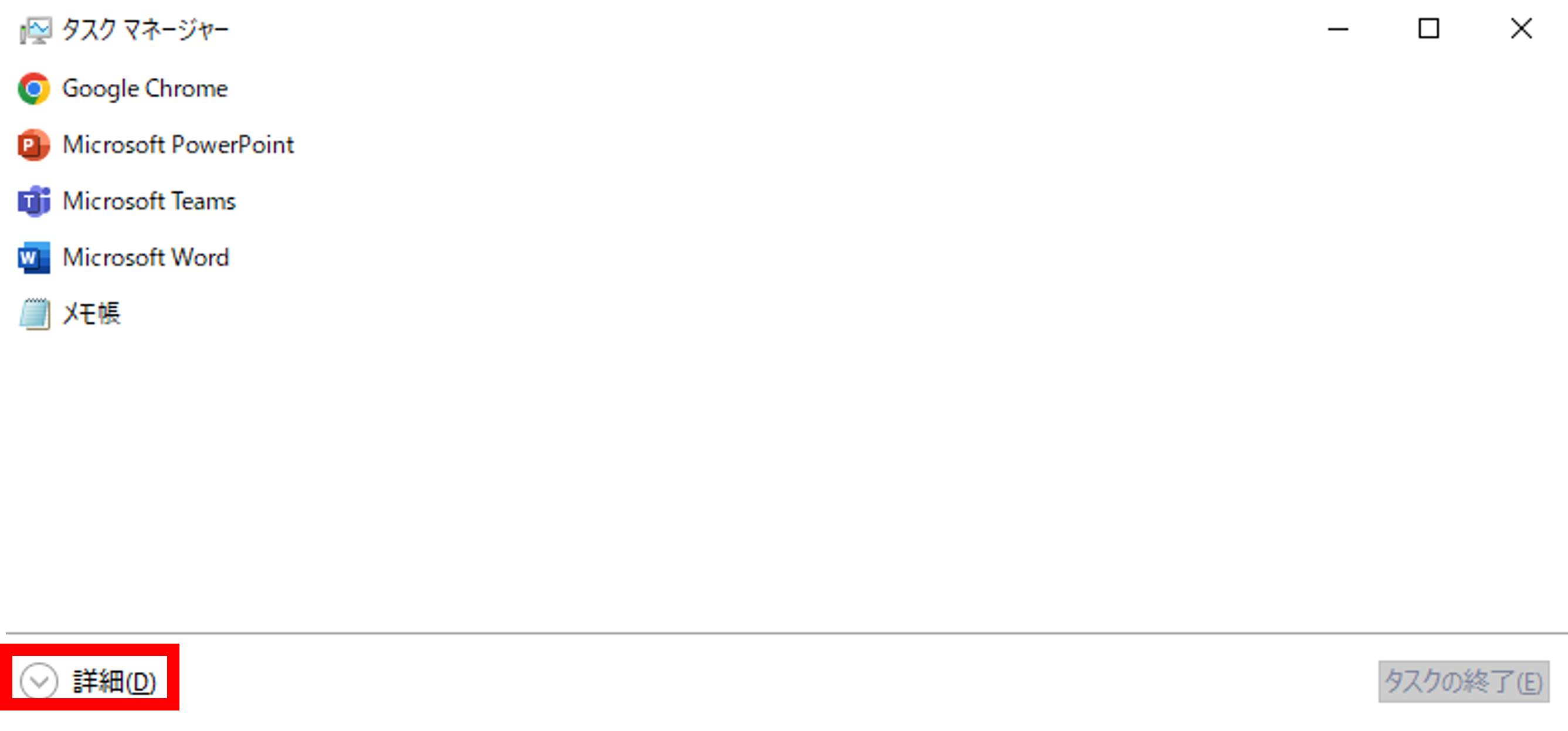
3タスクマネージャーの詳細画面が表示され、各プロセスのCPU使用率が確認できます。
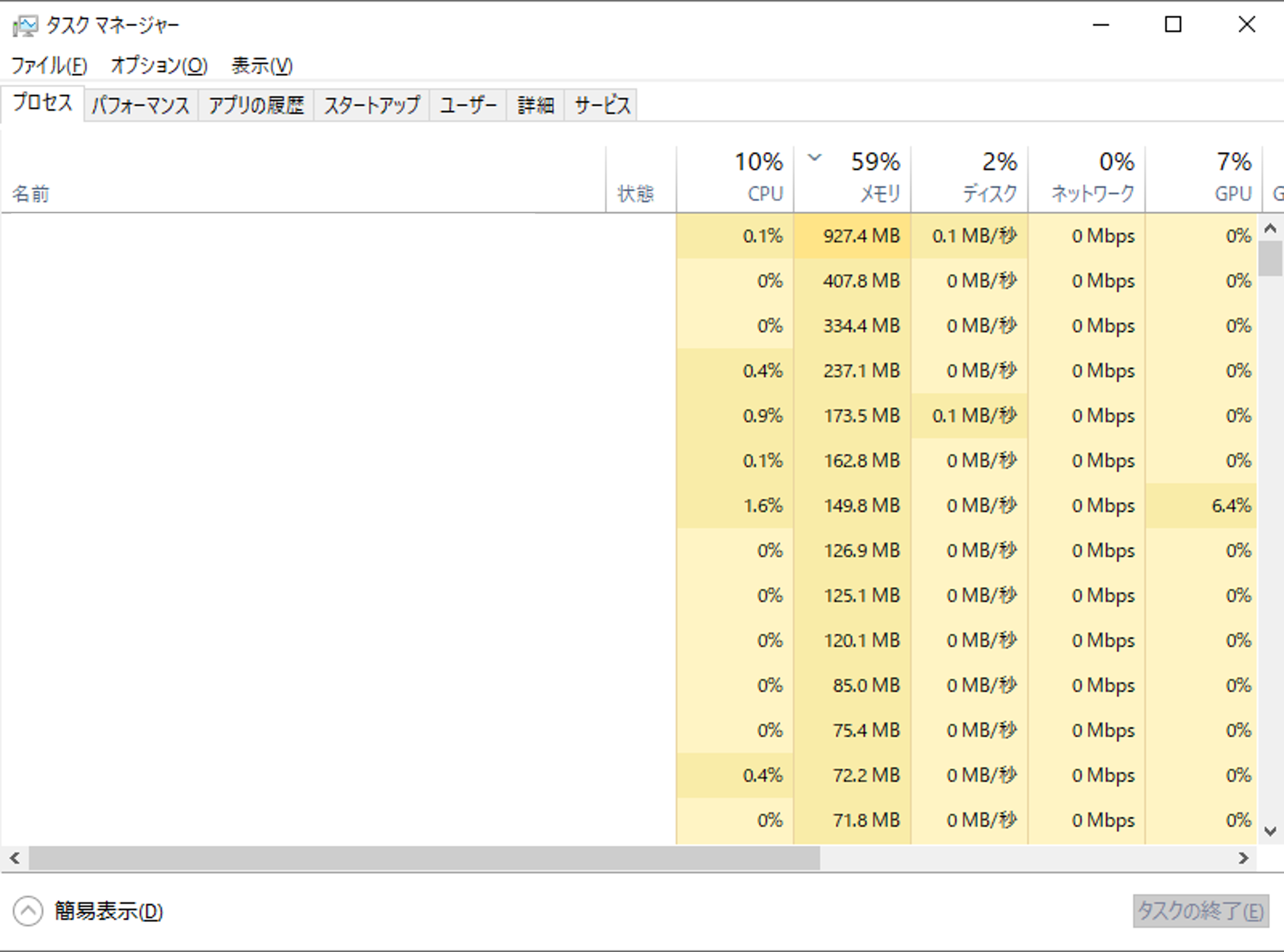
CWATのプロセスのCPU使用率を確認
CWATのプロセスのCPU使用率を確認する場合、タスクマネージャーの「詳細」タブを開き「opdcv.exe」を確認してください。
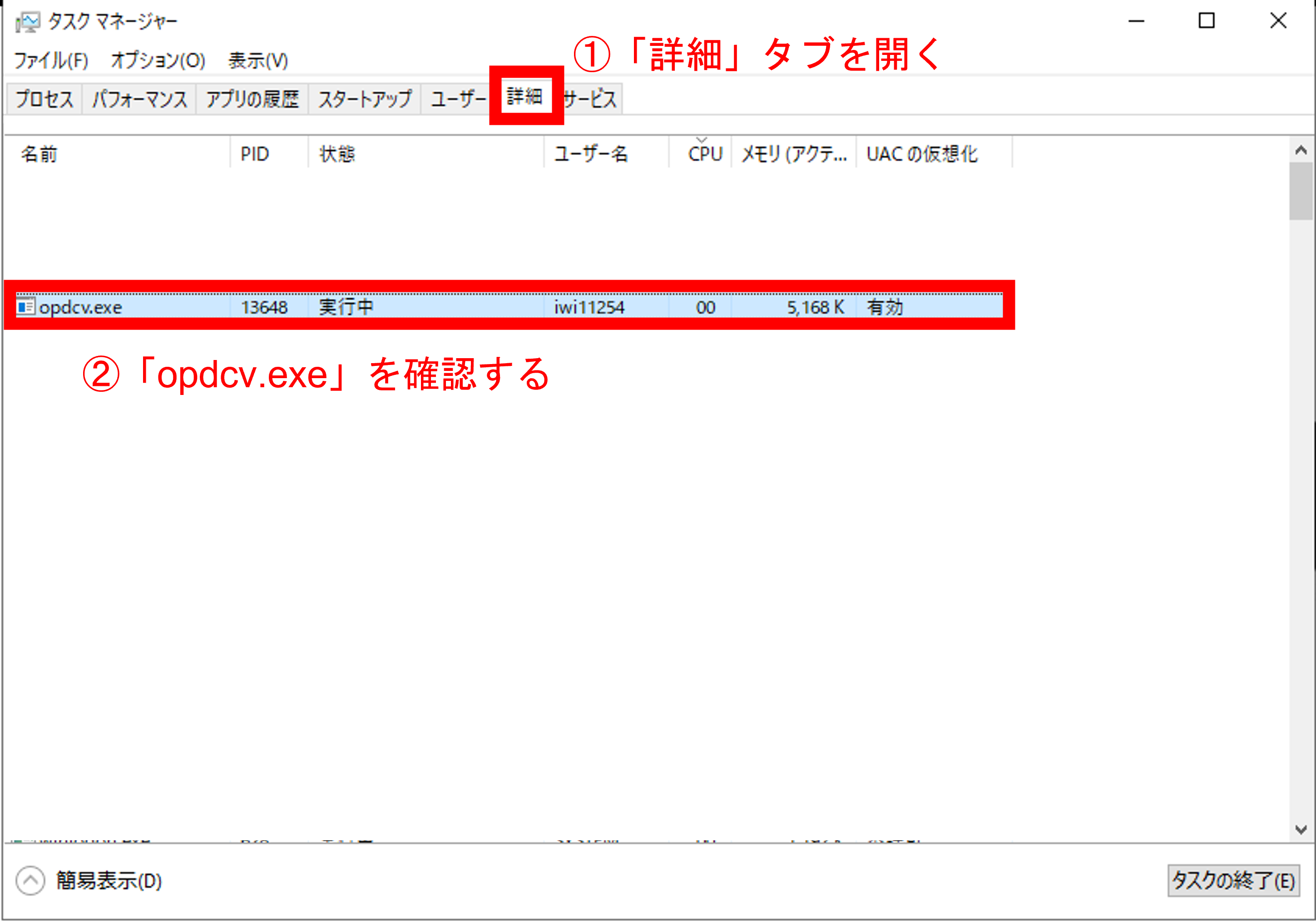
CWATに限らず、PCの動作が重い時に負荷の大きいプロセスを特定することができます。
※上記画像のCPUの列をクリックし使用率の高い順でソートすることで、重いプロセスを特定しやすくなります。
CPUの使用率は、ご利用しているPCのプロセッサの性能や他のプロセスのCPU使用時間に依存しています。
そのため、CPUリソース全体に対する相対的な使用率であるため定量的な判断は難しいですが、目安としては「opdcv.exe」が3%以上の場合は、下記のことが考えられます。
- CWATのバージョンがV5.9より古い
※V5.9は2019/7/27リリース - opdcv.exe(もしくはopdcs.exe)のCPU使用率 に関する設定が3%以上となっている
- 監視アプリのプロセス数に対して監視インターバルが短い
- 監視ブラウザの表示ページ数に対してページ検査インターバルが短い
- プロセッサなどが推奨スペック以下。
(一般的な用途の利用では、Windows10の場合、CPU Intel Core i5 、RAM:8GB以上が快適動作環境と言われています)
CWATが重い場合(CPU使用率が高い)場合
「opdcv.exe」のCPU使用率を改善したい場合は、社内のCWAT担当の方にご連絡ください。
貴社CWAT担当の方にご利用状況を確認した上で、当社のテクニカルサポートが改善方法をサポートいたします。
また、もしCWAT担当の方がご不明の場合は、下記フォームからお問合せください。弊社の方から貴社のCWATご担当様に確認後、折り返しご連絡をいたします。
※ご利用のOSやプロセッサの情報は、「Windowsキー」+「X」で表示される「システム」で確認できます。